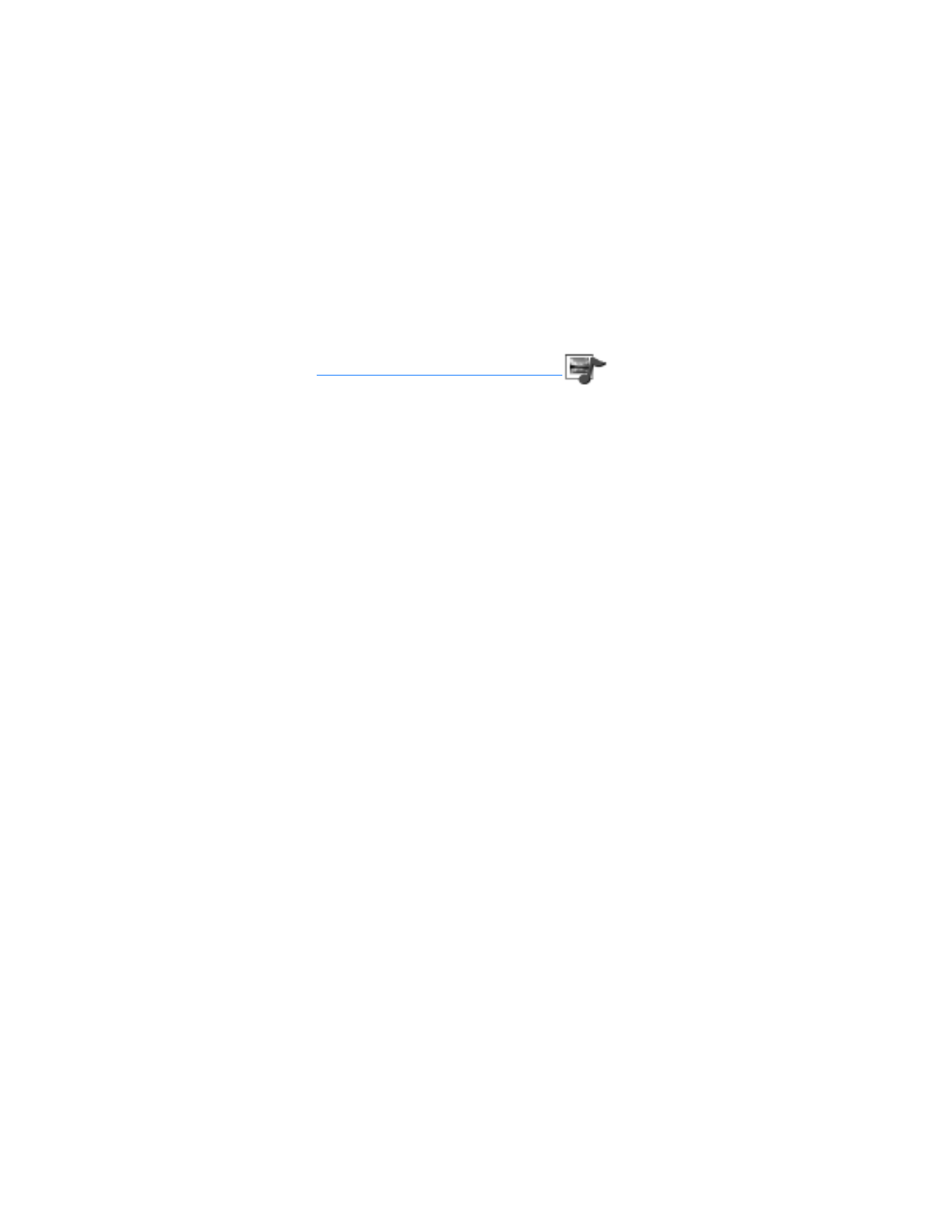
3. Gallery
You can save recordings, and ringing tones to folders in the
Gallery
and add new folders. You can download tones with
text messages.
Copyright protection may prevent some ringing tones, and other
content from being copied, modified, transferred, or forwarded.
Your device has about 1 MB of memory for storing files in the
Gallery
. If the device displays a message that the memory is
full, delete some existing files before proceeding.
■ Folders
1. Select
Menu
>
Gallery
>
Themes
,
Graphics
,
Tones
,
Recordings
, or a folder you created.
2. Select
Open
to view a list of the files in the folder or
Options
to access the following:
Delete folder
—Delete a folder you have created. You
cannot delete a preset folder.
Move
—Move the selected folder into another folder.
After selecting
Move
, scroll to another folder, and select
Move to
. You cannot move a preset folder.
Rename folder
—Rename a folder you have created. You
cannot rename a preset folder.
Details
—Show the name, size, and date of creation of the
selected folder.
Type of view
>
List with details
,
List
, or
Grid
—Determine
how to display the folders and files within them.
Sort
—Sort the contents of the selected folder by name,
date, format, or size.
Add folder
—Create a new folder.
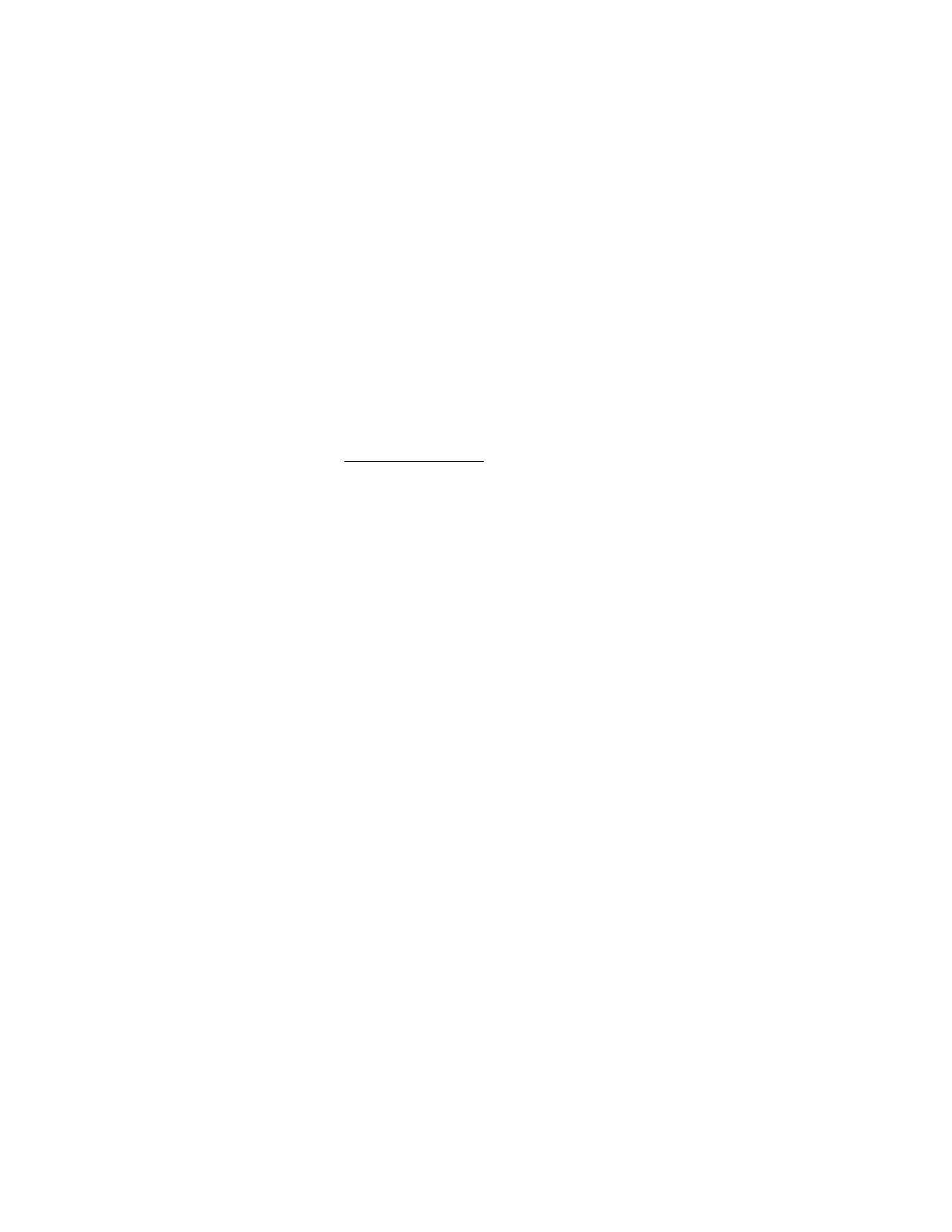
G a l l e r y
25
Memory status
—Check the available memory for the
device handset.
Mark
or
Unmark
—Mark or unmark folders to be deleted
or moved.
Mark all
—Mark all folders to be deleted.
Other folder options
Other options are available after opening content specific
folders in the gallery.
To choose a theme, select
Menu
>
Gallery
>
Themes
>
Options
>
Apply theme
.
Choose wallpaper and screen savers in the
Graphics
folder.
Select
Menu
>
Gallery
>
Wallpapers
or
Scr. savers
>
Use image
,
Set contrast
,
Rename
, or
Open in sequence
.
In
Tones
, select
Menu
>
Gallery
>
Tones
>
Ring. tones
or
Alert tones
>
Use tone
.
Use recordings as ringing tones, message alert tones, or alarm
tones. Select
Menu
>
Gallery
>
Recordings
>
Use tone
.
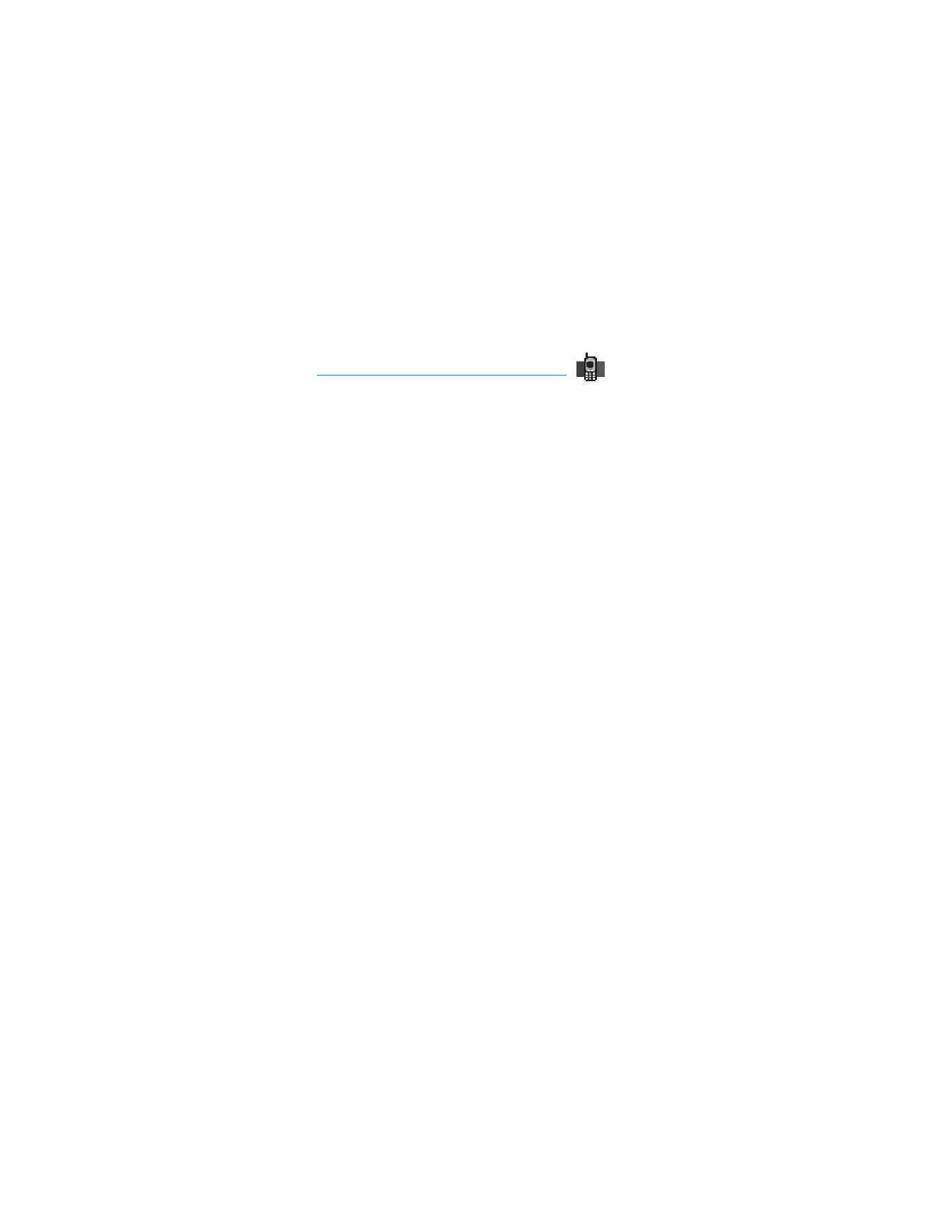
R e c e n t c a l l s
26